提问
- [x] 1. 在开发环境调试
HTTP请求时,如何只筛选出localhost上的所有请求过滤工具中输入
domain:localhost - [x] 2. 控制台左下角,
transformed size与resource size有何区别transformed size: 资源压缩传输后体积大小resource size: 资源压缩前体积大小
- [x] 3. 如何看出某个网站首页加载了多少个请求
底部状态最左边有总请求次数
- [x] 4. 如何在控制台中显示
HTTP协议一列window的Chrome网络列表头右键,显示协议
1. 前提提要、场景
浏览器作为我们常用的 HTTP Client,熟悉浏览器的网络调试有利于我们开发。
本篇文章讲解 Chrome 浏览器的几个高频操作,如果想要更详细的讲解,可查看官方文档 Inspect network activity (需要魔法)。
2. Header Options
在网络面板中,列表头右键,点击 Header Options,可网络面板中显示更多选项列。
为了方便后续学习,建议添加以下选项
Protocol:HTTP协议版本号Content-Length:响应体大小Content-Encoding:响应体编码Content-Type: 响应内容类型Cache-Control: 缓存控制
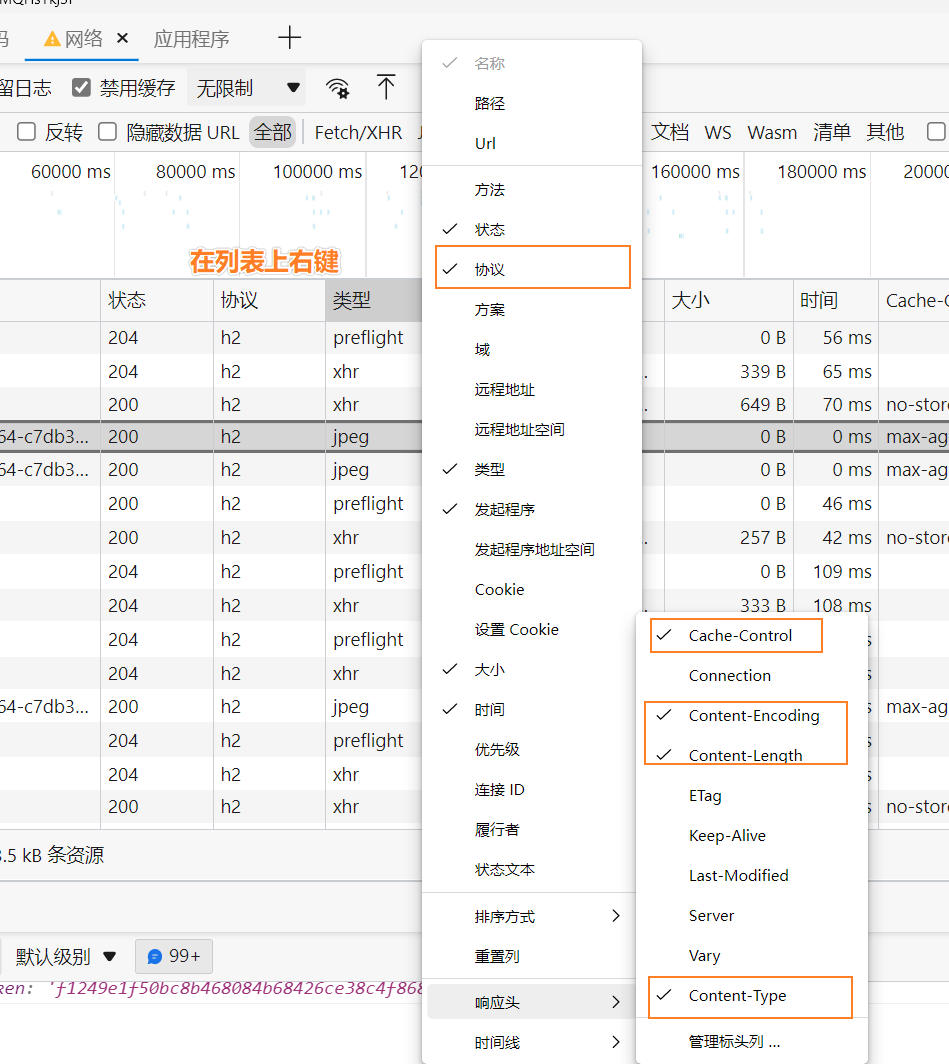
2. Filter 过滤工具
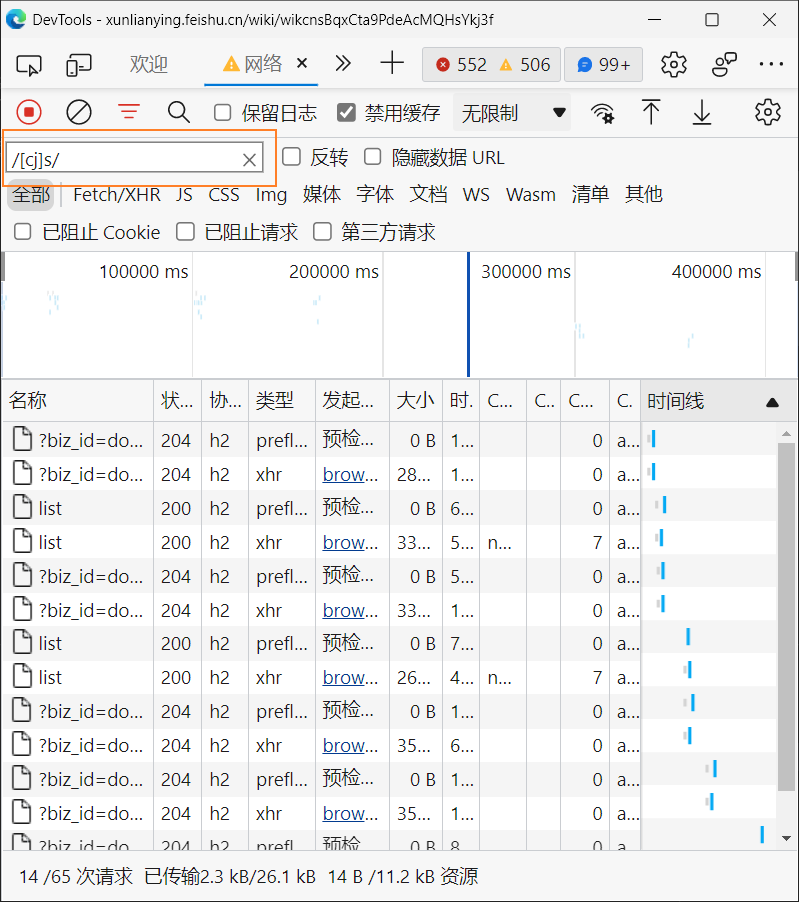
/[cj]s/:直接输入正则表达式对资源进行筛选domain:<domain>:根据域名进行筛选method:根据请求方法进行筛选status-code:根据状态码进行筛选,它会自动补充所有资源的状态码,可以利用此特性查看该网站资源有多少状态码。larger-than:<size>:筛选大于指定体积的资源,如larger-than:100khas-response-header:<header>:筛选包含某响应头,如has-response-header:cache-controlmime-type:根据指定 MIME 类型进行筛选
由于过滤工具有补全功能,可以利用此特性查看该网站资源所拥有各自报文字段。如
method、status-code或has-response-header补全的所有响应头
3. 底部状态栏
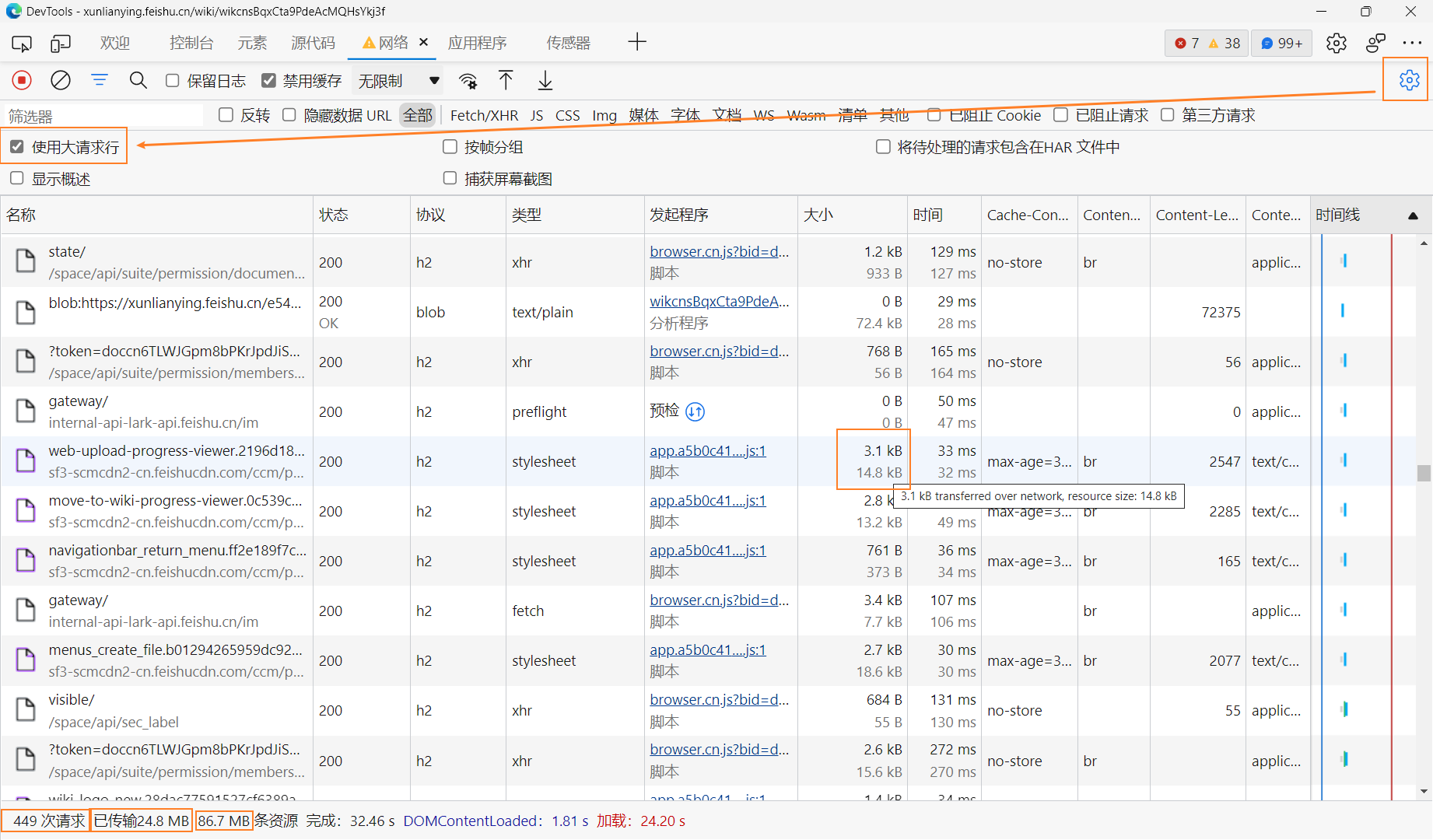
- 开启设置,使用大请求行可以看到每个请求资源压缩后传输大小、资源压缩前大小。
- 底部依次可以看到总请求次数、总压缩传输大小、总压缩前大小